小伙伴们知道WPS Office如何创建共享文件夹吗?今天小编就来讲解WPS Office创建共享文件夹的方法,感兴趣的快跟小编一起来看看吧,希望能够帮助到大家。
第一步:打开手机,点击wps office(如图所示)。
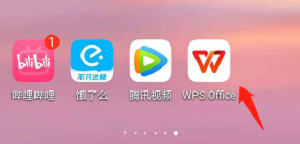
第二步:输入账号以及密码,进入登录界面,点击我选项(如图所示)。

第三步:进入我的页面,找到设置选项(如图所示)。
![]()
第四步:进入设置页面,找到wps云服务选项(如图所示)。
![]()
第五步:进入wps云服务页面,找到共享文件夹(如图所示)。
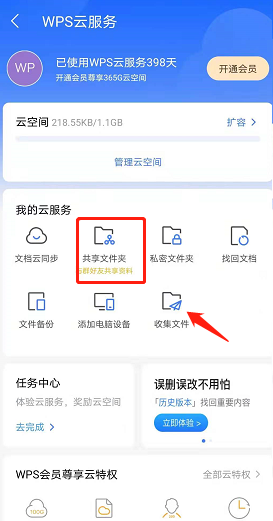
第六步:进入新建共享文件页面,输入名称,点击立即创建(如图所示)。
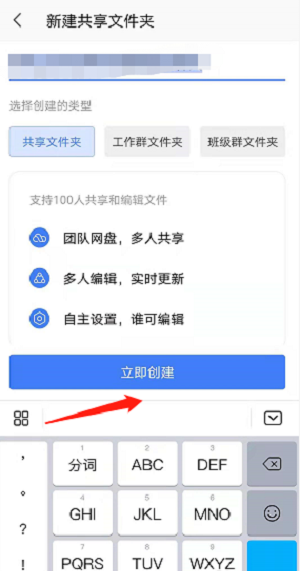
以上就是小编给大家带来的WPS Office如何创建共享文件夹的全部内容,希望能够帮助到大家哦。
