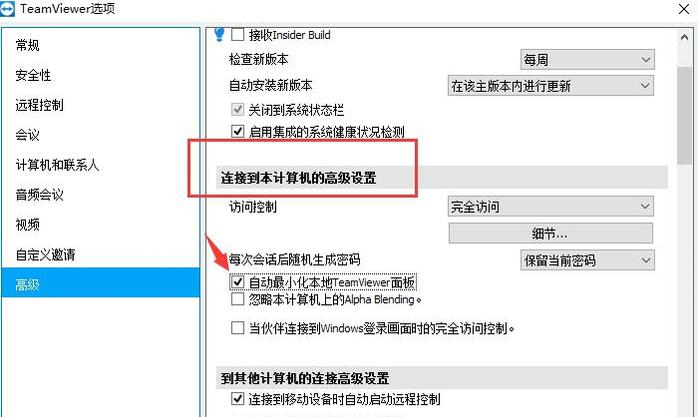软件标签:
为您提供TeamViewer (远程控制软件)下载,软件大小63.3MB。支持运行平台Win8/Win7/Vista/WinXP/Win2003/Win10/。
【TeamViewer概括介绍】
一款桌面共享和文件传输的简单且快速的解决方案。TeamViewer13官方绿色版 是一个远程控制软件,它可以在任何防火墙和NAT代理的后台实现桌面共享和文件传输。TeamViewer12界面简洁,操作简单,不需要专业知识就可轻松上手,如果你需要这样一款远程控制软件不妨下载试试看吧。
【TeamViewer基本介绍】
TeamViewer 是一个在任何防火墙和 NAT 代理的后台用于远程控制,桌面共享和文件传输
【TeamViewer概括介绍】
一款桌面共享和文件传输的简单且快速的解决方案。TeamViewer13官方绿色版 是一个远程控制软件,它可以在任何防火墙和NAT代理的后台实现桌面共享和文件传输。TeamViewer12界面简洁,操作简单,不需要专业知识就可轻松上手,如果你需要这样一款远程控制软件不妨下载试试看吧。
【TeamViewer基本介绍】
TeamViewer 是一个在任何防火墙和 NAT 代理的后台用于远程控制,桌面共享和文件传输的简单且快速的解决方案。为了连接到另一台计算机,只需要在两台计算机上同时运行 TeamViewer 即可而不需要进行一个安装的过程。该软件第一次启动在两台计算机上自动生成伙伴 ID。只需要输入你的伙伴的 ID 到 TeamViewer,然后就会立即建立起连接。 TeamViewer 对个人用户是免费的,且没有任何时间和基本功能上的限制。如果要将软件应用于商业目的,请自觉购买软件授权,支持正版软件! TeamViewer根据精简程度一共分为四个版本,分别是: TeamViewer、TeamViewer Host、TeamViewer QuickSupport、TeamViewer Portable TeamViewer Host TeamViewer Host 是一个去除了控制端功能的简化版本,它的用途就是将电脑设置为一个可供其他人随时进行连接的服务器端系统。
【TeamViewer功能特色】
无需安装
TeamViewer13软件没有复杂的安装过程,只需要双方都运行TeamViewer记住彼此的ID即可。
突破防火墙
使用TeamViewer13可以完全突破防火墙的限制,无需担心是否是固定IP。
高速度高质量
无论你是LAN或者拨号连接TeamViewer都会根据实际网络状况优化传输速度和显示质量。
安全标准
采用密钥交换和AES会话编码,https/SSL采用相同的安全标准。
多功能
TeamViewer13支持在线状态显示、语音功能、传输文件功能、远程管理无人执守的服务器等。
美观易用
界面简约漂亮,操作极其简单,无需专业知识即可轻松上手。
【TeamViewer13更新日志】
1.提升性能
2.焕然一新的工具栏
3.支持更多Android系统的远程控制,甚至可以随时随地远程控制无人值守Android设备
4.为客户提供紧急求助按钮
5.可完全支持不带图形用户界面的Linux
【TeamViewer13安装指南】
一、在本站下载teamviewer安装包,双击运行。
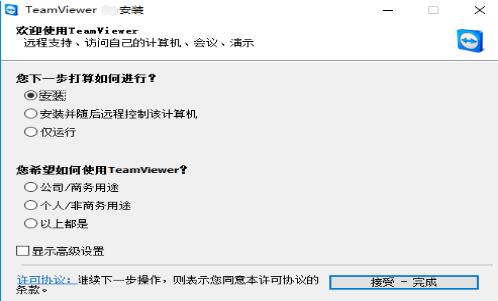
TeamViewer13官网绿色版下载软件安装界面截图
二、按照提示选择完毕,点击【接受完成】,耐心等待TeamViewer13软件安装。
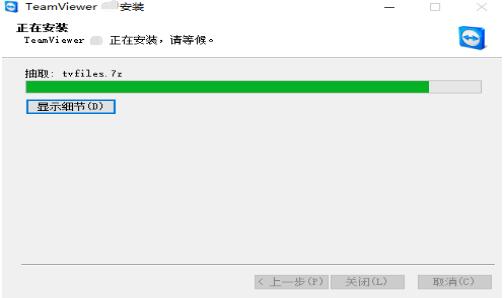
TeamViewer13官网绿色版下载软件安装界面截图
三、TeamViewer13安装完毕会自动运行打开。
附Teamviewer 13注册码:
1、TMOSS94AFX3DDSAD9894AFXJKWJEKWQUI
2、TMOSS94AFX3FEIJKSDL94AFXJ89778FSDFK
3、TMOSS94AFX3DJKASHD94AFXJI12J1HJ21H1
【TeamViewer13使用方法】
一、第一次使用TeamViewer13会提示你登录账号,如果之前没用过可先点击“注册”按钮注册账号,根据注册向导注册,可看如下界面:
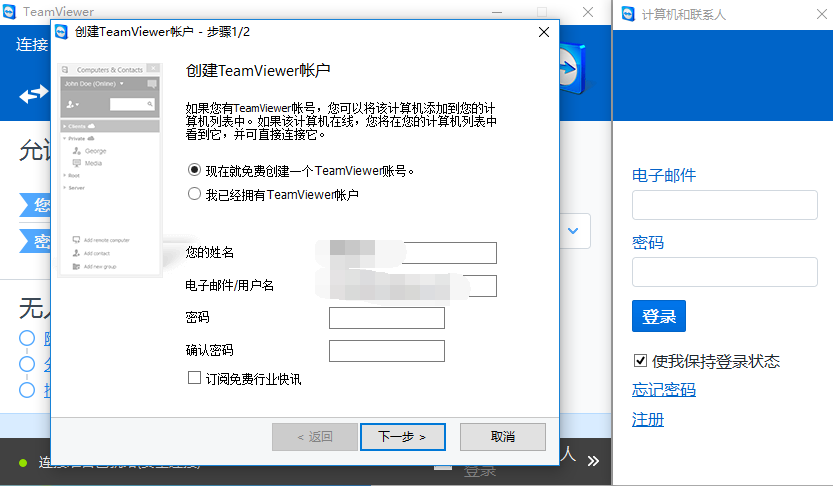
TeamViewer13官网绿色版软件使用界面截图
三、再输入自定义的个人电脑密码,则账号创建成功。创建成功后再进行登录就能使用了。
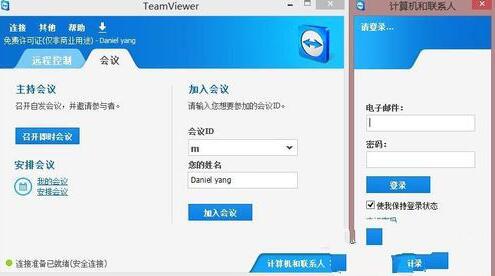
四、打开TeamViewer软件,会看到界面有你自己的ID号和密码,其他人连接你的电脑,可用这个ID和密码。如果要连接别人的电脑,需要在旁边的输入框中输入他的ID,选择“远程控制”,点击连接到伙伴,在弹出的密码框中输入正确的密码,即可连接完成。
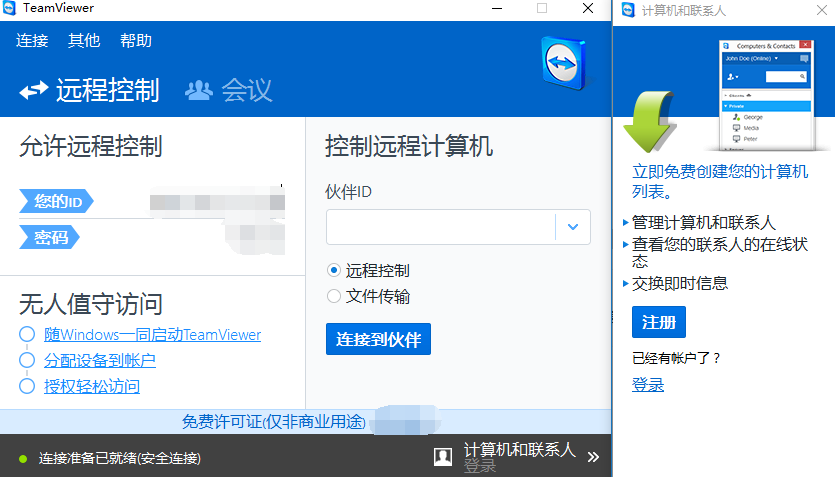
TeamViewer12官方绿色版下载软件使用界面截图
【TeamViewer13常见问题】
一、如何在teamviewer中设置固定密码?
1、打开安装好的teamviewer软件,打开后我们在无人值守访问中,选择随windows一同启动teamviewer,这样是为了能随时随地的进行远程访问。如下图所示:
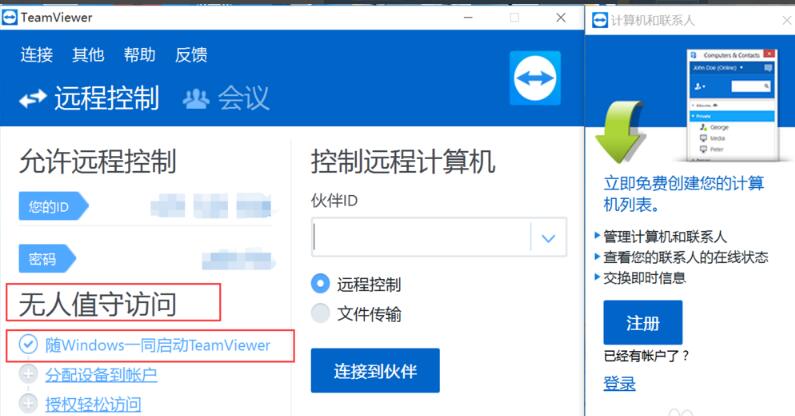
2、接着将鼠标放在上方密码的刷新小图标处就会出现密码设置字样,点击打开;
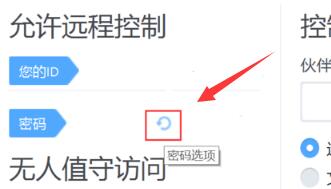
3、打开后在这里选择左侧“安全性”选项卡,然后设置一个密码点击“确定”就可以了,这样teamwiewer设置固定密码就完成了。
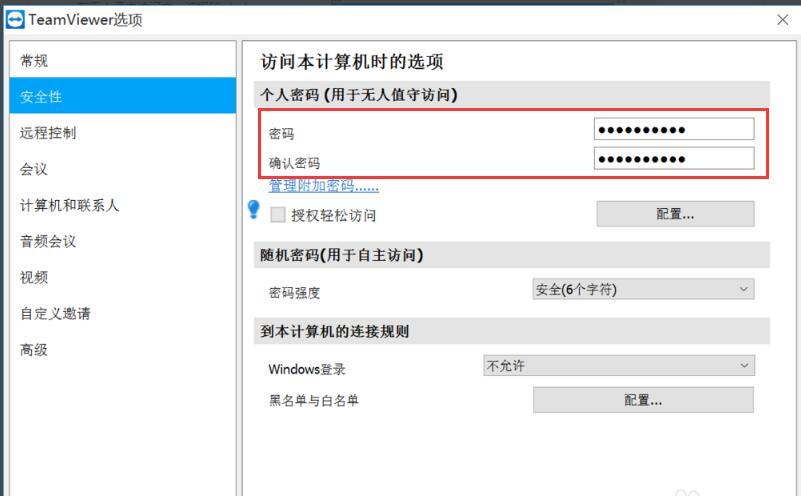
二、使用teamviewer时提示无法启动桌面进程?
1、只需要打开teamviewer软件,点击上方的按钮“其它”——“选项”下的“常规”页面,点分配制帐户;
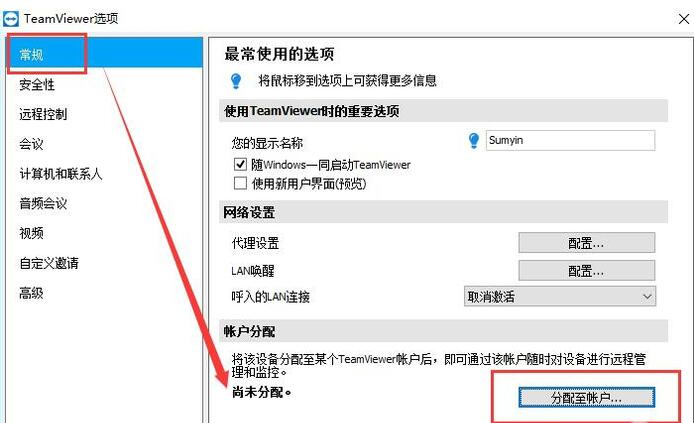
2、接着登陆使用的teamviewer帐户即可。
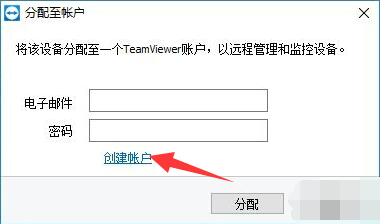
三、如何使teamviewer最小化到托盘(任务栏不显示),隐藏teamviewer?
1、打开teamviewer软件,保持是运行状态,然后右键点击teamviewer在任务栏上的图标,点击“选项”;
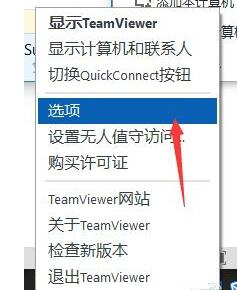
2、接着会打开如下界面, 在左侧选择切换至“高级”选项,然后在它的右侧点击“显示高级选项”;
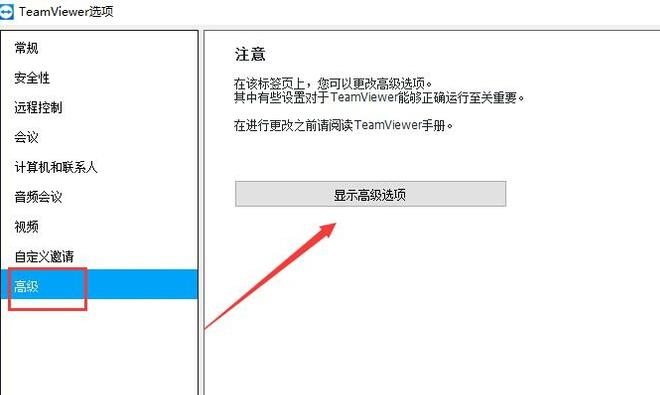
3、最后在”连接到本计算机的高级设置“模块下,将”自动最小化本地teamviewer面板“选项勾上,这样就可以把teamviewer最小化到托盘中了。